
本ページは日本語配列左右分割キーボード「Earth95s」の組み立て手順書です。
ご不明点などあればお気軽にX(旧Twitrter)へご連絡ください。
キーボードキットの頒布はBoothで行っております。
内容物
Earth95s 自作キットには以下のパーツが付属しています。
過不足や破損などがあればX(旧Twitrter)へご連絡ください。
| 名称 | 個数 | 備考 |
| トッププレート(左手用) | 1枚 | 裏面に「TOP Plate - L」の印字あり |
| メインプレート(左手用) | 1枚 | 表面に「Main Plate - L」の印字あり |
| ボトムプレート(左手用) | 1枚 | 表面に「Botom Plate - L」の印字あり |
| カバープレート(左手用) | 1枚 | 表面に「Cover Plate - L」の印字あり |
| トッププレート(右手用) | 1枚 | 裏面に「TOP Plate - R」の印字あり |
| メインプレート(右手用) | 1枚 | 表面に「Main Plate - R」の印字あり |
| ボトムプレート(右手用) | 1枚 | 表面に「Botom Plate - R」の印字あり |
| カバープレート(右手用) | 1枚 | 表面に「Cover Plate - R」の印字あり |
| M2六角スペーサー7mm(メスメス) | 14個 | |
| M2六角スペーサー4mm(メスメス) | 4個 | |
| M2六角スペーサー4mm(オスメス) | 4個 | |
| M2ネジ3mm | 36個 | |
| TRRSジャック | 2個 | |
| ゴム足 | 8個 |
クリックして写真を表示






別途用意が必要なもの
※リンク先は参考です、別途他の方法で用意いただいても問題ございませんが互換性についてはご自身の責任で確認をお願いいたします。
| 名称 | 個数 | 備考 |
| Pro Micro Micro-B版 | 2個 | 遊舎工房で購入する場合はセット品もあります |
| コンスルー(12ピン 高さ2.5mm) |
4本 |
遊舎工房で購入する場合はセット品もあります |
| MX用キースイッチソケット | 94個 | |
| ダイオード | 95個 | リードタイプまたはSMDタイプ、お好みで |
| ロータリーエンコーダー(高さ20mm) | 1個 | エンコーダーの高さはお好みで |
| タクタイルスイッチ | 2個 | |
| MXスイッチ スタビライザー 2u |
2個 |
|
| TRRSケーブル | 1本 | お好みの長さの物を用意してください、個人的には50cmくらいのものが好みです |
| USB Micro-B ケーブル | 1本 | ProMicroのUSB端子はもげやすいため、マグネット式のケーブルがオススメです |
| Cherry MX互換キースイッチ(5ピンor3ピン) | 94個 | |
| キーキャップ | 1式 |
Majestouch交換用シリーズやAcid Capsシリーズであれば全てのキーを埋めることができます。 中央2列のオーバーレイアウトキーを別のキーキャップにする場合は個別に計12キーを用意してください。遊舎工房で売られている無刻印キーキャップなどがオススメです。 |
日本語配列キーキャップについては是非こちらの記事も参照ください。
作成に必要な工具など
|
名称 |
用途 |
備考 |
|
はんだごて |
各パーツのハンダ付け |
温度調整機能の付いたものがオススメ |
|
油性ペン(黒) |
基板の側面を塗る |
100均のものでOK、太い方が作業が楽 |
|
マスキングテープ |
パーツの仮固定 |
100均のものでOK、テープならなんでもいいですがマスキングテープだと跡が残らず綺麗に剥がせる |
|
ニッパー |
パーツのカット |
100均のものでOK、刃こぼれしている場合は買い替えること |
|
ラジオペンチ |
キースイッチのピン修正 |
100均のものでOK、なくても爪で代用したりできるので持ってれば使う程度でよい |
|
キースイッチやキャップの取り外し |
ないと取り外しができないのでほぼ必須、遊舎工房やAmazonなどで買える、キーキャップ用とキースイッチ用は別なので注意(両方できるタイプもある) |
|
|
はんだづけマット |
はんだづけ時の汚れ防止 |
はんだづけ時にフラックスが飛び散って汚れることがあるため、気になる方はあると便利です |
前提
作成にかかる時間
自作キーボードの組み立ては慣れた方でも数時間かかる作業です。
初めての場合はじっくり時間を取って、場合によっては数日に分けて少しずつ作業することをオススメします。
集中力が切れた状態で無理に作業を続けると自分の指をはんだづけして火傷したり誤ってパーツを取り付けたりすることがあります(経験談)
はんだごての温度
温度調整機能つきのはんだごてを使う場合は温度を340℃程度に合わせてください。
自作キーボードを制作する場合はほとんどのパーツがこの温度で問題ありません。
なお本キットには取り付けできませんが、LEDを取り付ける場合はもっと温度を下げないと破損してしまう恐れがあります。(LEDの耐熱温度は300℃程度らしい)
はんだに含まれる鉛
多くの場合、個人が使用する場合扱いやすい「鉛入りはんだ」を使うかと思います。
鉛入りはんだを使う場合、私は以下の2点に注意しています。
- はんだを触ったあとは必ずよく手を洗う
- はんだづけ時の煙に有害性はない(らしい)が喉をやられるので換気を行う
気になる方は作業難度は上がりますが、鉛フリーはんだを使うのも手です。
作成手順
指定がない場合、左手用右手用の両方で同じ作業を実施してください。
PCB基板の側面の処理
まずはPCB基板の側面を油性ペンで黒く塗りつぶします。
動作には影響しませんが、完成時の見た目が格段によくなるため是非実施してください。

メインプレートの組み立て
ダイオードを取り付ける
メインプレートへダイオードをハンダ付けします。
リードタイプ、SMDタイプどちらを使用しても大丈夫です。(本手順ではリードタイプを前提に進めます)
ダイオードは極性(取り付ける向き)があります。
基板の表示とダイオード本体をよく確認し、画像のような向きで取り付けるようにします。

ダイオードの足を折り曲げ、基板に挿し込みます。
ダイオードベンダーなど折り曲げ工具があると便利ですが、なくても大丈夫です。
結局のところ基板に挿さればいいので、爪などで90度に折り曲げながら挿し込んでください。


ダイオードを挿し込んだらひっくり返して、反対側から飛び出た足を広げるように折り曲げます。

右手用左手用の両方合わせて95ヵ所にダイオードを挿し込みます。
全て挿し込んだら抜け漏れがないか再度確認してください。

この後の工程で基板から落ちないようにダイオードを挿し込んだ面からマスキングテープなどでダイオードを抑えます。

メインプレートをひっくり返し、飛び出た足を全てニッパーでカットします。

全てのダイオードの足をはんだづけします。

全てのダイオードをはんだづけしたらマスキングテープを剥がします。

キースイッチソケットを取り付ける
右手用左手用の両方合わせて94ヵ所にキースイッチソケットをはんだづけします。
キースイッチソケットは表面実装のパーツとなっていますので、まずはソケット取り付け位置の片側にだけ少量のはんだを溶かし込みます。
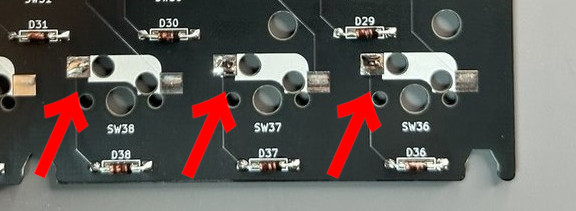
予備はんだを流し込んだらキースイッチソケットをはめます。
この際向きがありますので写真のようにソケットを基板の印刷に合わせて配置してください。

ソケットを指で押さえながら、先ほど流し込んだ予備はんだを溶かしてソケットを固定します。

全てのソケットを仮固定できたら、続けてソケットの反対側の端子をはんだづけします。

最後に予備はんだで仮固定していた方の端子に再度はんだを流し込み、しっかりはんだづけします。

TRRSジャックとタクタイルスイッチを取り付ける
TRRSジャックとタクタイルスイッチを左右それぞれ印刷されている場所にハメます。

はんだづけする際に位置がずれないようにマスキングテープ等で固定します。

基板をひっくり返して、TRRSジャック4か所、タクタイルスイッチ2か所をはんだづけします。
ロータリーエンコーダーを取り付ける
右手側のメインプレートのみロータリーエンコーダーの取り付けが必要です。
これまでとは反対にメインプレートの表側(Main Plate - R の印字がある方)に取り付けるので注意してください。
3本のピンを目印にロータリーエンコーダーの取り付け位置にハメます。
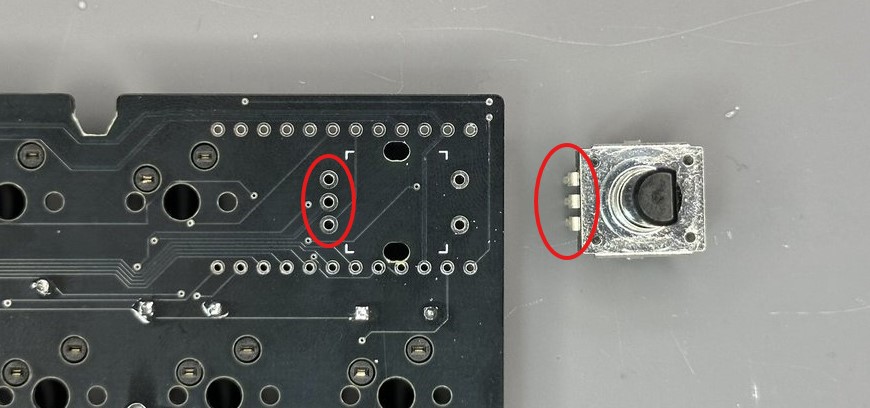
基板をひっくり返したら2か所のツメを折り曲げて基板にしっかり固定します。
なお本工程はロータリーエンコーダーの固定以外にProMicroとのショート防止も兼ねていますので必ず実施してください。

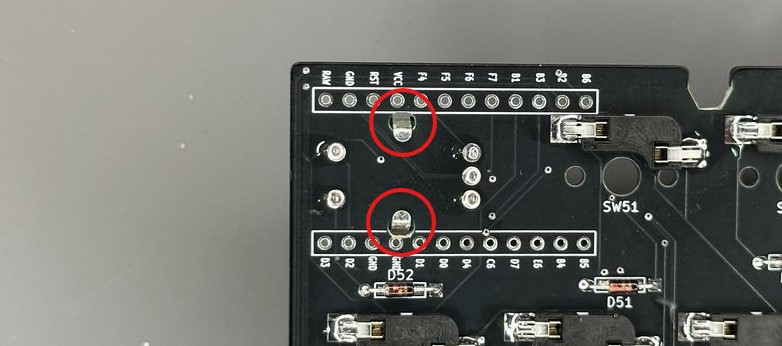
固定されたら左右5か所をはんだづけします。
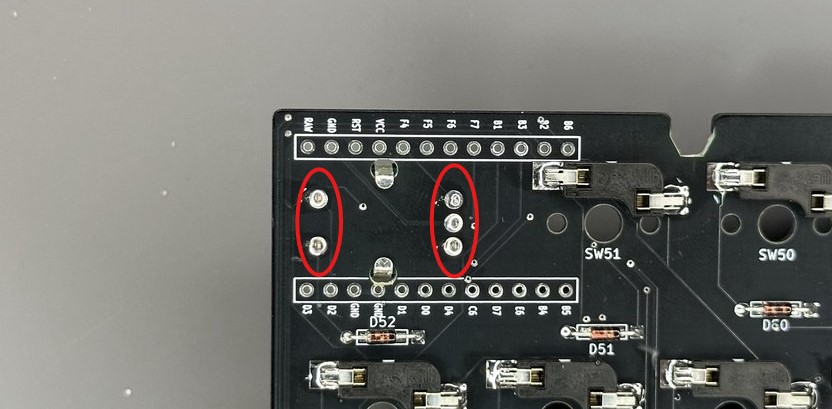
ProMicroを取り付ける
まず基板にコンスルーを取り付けます。
コンスルーには取り付け向きがあるので注意してください。
参考URL:コンスルー(スプリングピンヘッダ)の取り付け方を教えて下さい – 遊舎工房サポートサイト

コンスルーの上からProMicroを取り付けます。
ProMicroのチップが見えるように取り付けてください。
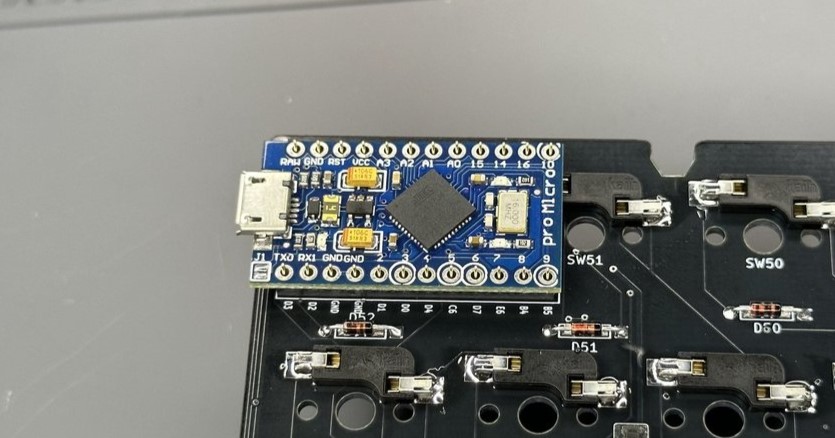
基板とコンスルーとProMicroの隙間がないことを確認したら、コンスルーとProMicroをはんだづけします。
片側12ピン、計24ピンのはんだづけを行ってください。
各ピンの距離が近いため、初めての方は「ProMicro はんだづけ」などで検索し動画で手順を確認することをオススメします。
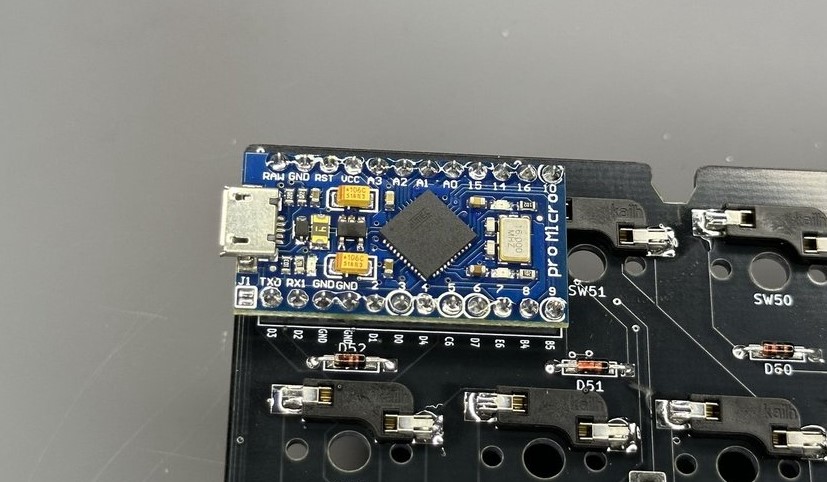
スタビライザーの取り付け
右手側のエンターキーと左手側のシフトキー部分にはスタビライザーを取り付けます。
基板に空いている大きい穴側にスタビライザーの金具が来るように取り付けます。

先に小さい穴にスタビライザーの足を入れ、その後大きい穴側を押し込みパチッとハメます。

なお組み上げ後、トッププレートとスタビライザーが干渉しキーの動きが渋い場合があります。(製造時の個体差によります)
その場合はトッププレートのスタビライザー用の穴をカッター等で少し削り拡張するとスムーズに動くようになります。
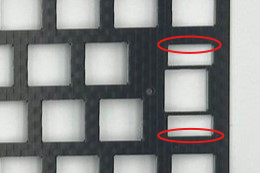
ファームウェアの書き込み
ProMicroにファームウェアを書き込みます。
- 左右それぞれのProMicroにファームウェアを書き込む必要があります。(片側だけにファームウェアの書き込みをした場合、正常に動作しません)
- 左右のどちらから実施しても問題ありません。
- ファームウェアを書き込むためにPCに接続する際は左右を繋ぐためのTRRSケーブルは繋がないでください。片方ずつ実施する必要があります。
- PC接続中(通電中)にTRRSケーブルの抜き差しをするとショートし破損する可能性があります、注意してください。
ProMicroをPCに接続する
メインプレートに取り付けたProMicroをUSB Micro-B ケーブルでPCと接続します。
この際左右を繋ぐためのTRRSケーブルは繋がず、左右が独立した状態であることを確認してください。
ファームウェアページにアクセスする
REMAP上のEarth95sのファームウェアページにアクセスします。
ファームウェアを書き込む
右手側に書き込む場合は「Right」のFlashを、左手側に書き込む場合は「Left」のFlashをクリックします。
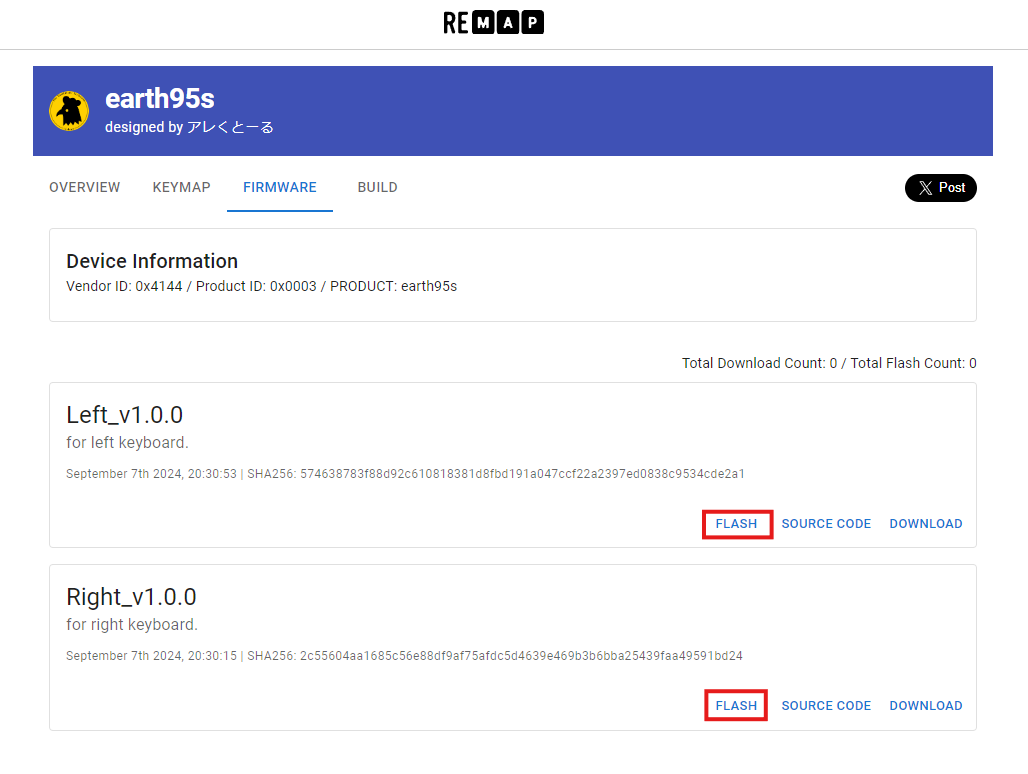
「caterina」が選択されていることを確認し「FLASH」をクリックします。
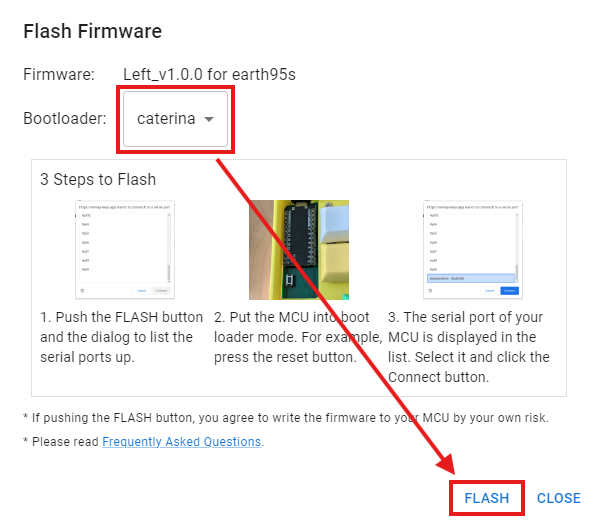
シリアルポートへの接続要求画面が表示されたらキーボードに取り付けた「RESETスイッチ」を押します。
表示に変化があったポートを選択し「接続」をクリックします。
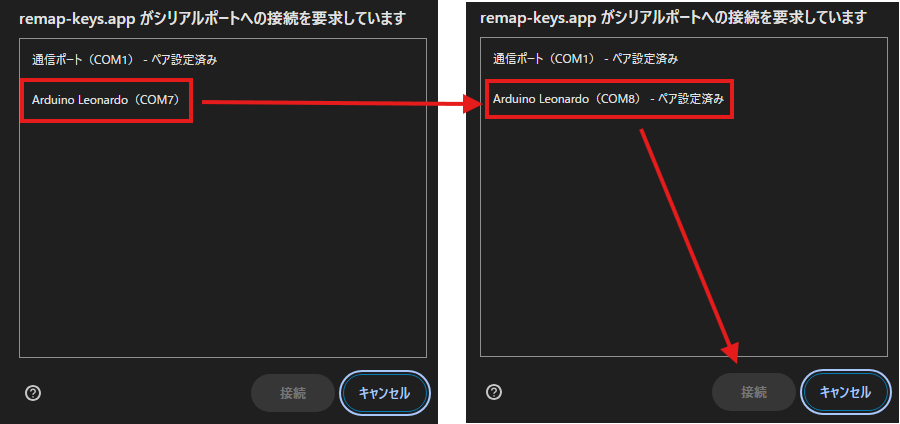
進捗が100%になり「Writing the firmware finished successfully.」が表示されたら「CLOSE」をクリックして完了です。
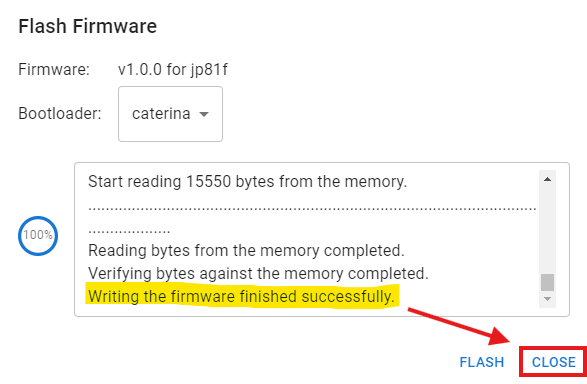
以上の手順を左右それぞれのProMicroに対して行ってください。
動作確認
最終的にキーボードを組み立てる前に動作テストを行います。
REMAPの設定ページにアクセスし「+KEYBOARD」をクリックします。
「earth95s」を選択し「接続」をクリックします。

キーマップ設定画面が表示されたら「…」→「Test Matorix Mode」をクリックします。
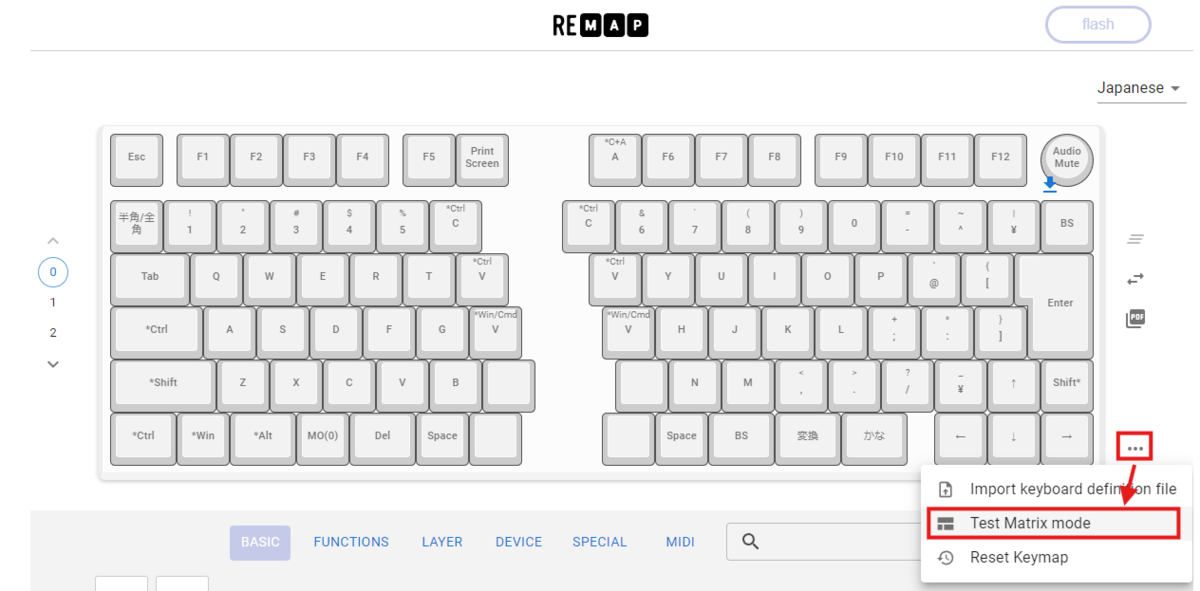
ピンセット等でキースイッチソケットを短絡させるか、実際にキースイッチを接続して、各キーが正しく反応するかテストします。

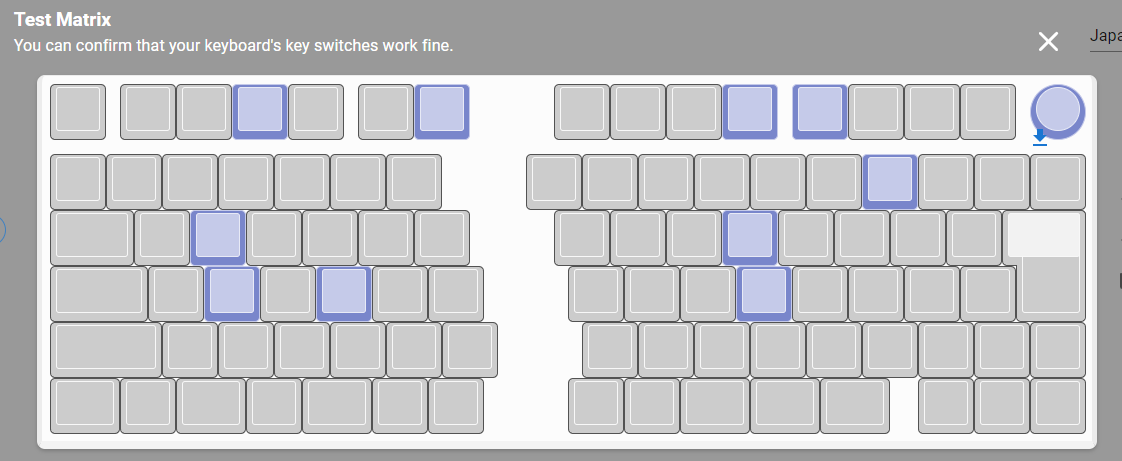
-TIPS-
反応しないキーがある場合はパーツの取り付け忘れやハンダ付けのミスを確認してみてください。
特定のキーのみであればソケットやキースイッチの取り付け不備の場合が多いです。
縦や横1列のキーがまとめて反応しない場合はProMicro側のピンのハンダ付けに不備がある場合が多いです。
-注意-
USBケーブルを右手側のキーボードに接続した場合、ロータリーエンコーダーを回転させても動作しません。
こちらは仕様となりますのでロータリーエンコーダーを使用する場合はUSBケーブルを左手側に接続するようお願いいたします。
動作確認が完了したら次の工程に進んでください。
キーボードの組み立て
ボトムプレートにスペーサーを取り付ける
まずボトムプレートにスペーサーを取り付けます。
左右ともに取り付けるスペーサーは以下の通りです。
上から1段目(2穴):7mm(メスメス)2個、4mm(オスメス)2個
2段目(2穴):4mm(メスメス)2個
3段目(2穴):7mm(メスメス)2個
4段目(3穴):7mm(メスメス)3個

各段のスペーサーを以下のように固定します。
※表面=印字がある方、裏面=印字がない方
1段目:表面に7mm(メスメス)を配置し、裏面から4mm(オスメス)で固定
2段目:裏面に4mm(メスメス)を配置し、表面からM2ネジで固定
3段目:表面に7mm(メスメス)を配置し、裏面からM2ネジで固定
4段目:表面に7mm(メスメス)を配置し、裏面からM2ネジで固定


メインプレートを取り付ける
ボトムプレートの上からメインプレートを被せます。
スペーサーの角の位置によってはハマらないので、ネジを緩めて微調整しながらボトムプレートとメインプレートが重なるようにします。

トッププレートを取り付ける
トッププレートを被せてネジ止めします。
左右それぞれ7か所ずつM2ネジで固定してください。

カバープレートを取り付ける
キーボードをひっくり返し、ボトムプレートから伸びているスペーサーに位置を合わせてカバープレートをM2ネジで固定してください。

ゴム足を取り付ける
キーボード裏面の位置マーク(〇)に合わせてゴム足を貼り付けます。
キースイッチを取り付ける
いよいよキースイッチの取り付けです。
お好みのキースイッチをキーボードの表側からパチパチとハメていきます。
(私はこの作業が一番好きです)
キースイッチは金属のピンが2本出ているので、このピンがソケットにハマるような向きで真っすぐ取り付けてください。

なおキースイッチを取り付ける際はピンが曲がっていないかひとつひとつ目視で確認することをオススメします。
挿し込んだ時に妙に抵抗がある場合は無理に力を入れず、ピンの向きや状態を確認してみてください。

なおピンが曲がっている場合もラジオペンチなどを使って真っすぐに戻してあげれば問題なく利用できる場合がほとんどです。

キーキャップを取り付ける
お好きなキーキャップを取り付けたら完成です!
お疲れさまでした!

完成したら
完成したら写真や感想をX(旧Twitter)へ投稿してもらえると嬉しいです!
その際はハッシュタグ「#Earth95s」や「#自作キーボード」をつけてもらえれば大喜びで設計者がいいね&リポストさせていただきます。

またEarth95sに限らず、設計者はもっとたくさんの方に日本語配列の自作キーボードを使ってもらいたいと思っています。
Earth95sの感想や「もっとこういう機能が欲しい」といったフィードバックは大歓迎ですので、是非Xアカウント「@alektor_diy」へご連絡ください!